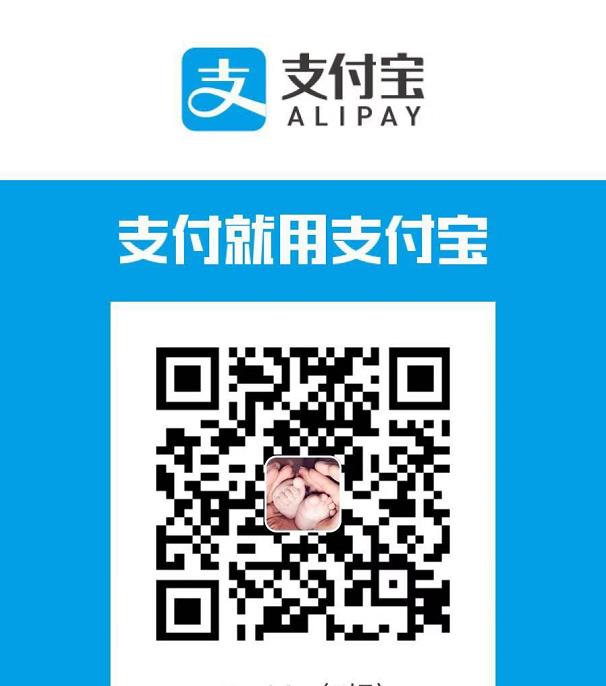利用ctags+cscope+taglist+nerdree+srcexpl+trinity 将 VIM 变成 source insight
1. 文档操作
:e– 重新加载当前文档。:e!– 重新加载当前文档,并丢弃已做的改动。:e file– 关闭当前编辑的文件,并开启新的文件。 如果对当前文件的修改未保存,vi 会警告。:e! file– 放弃对当前文件的修改,编辑新的文件。:e# 或 ctrl+^– 回到刚才编辑的文件,很实用。gf– 打开以光标所在字符串为文件名的文件。:saveas newfilename– 另存为
2. 光标的移动
gj: 移动到一段内的下一行;gk: 移动到一段内的上一行;w: 前移一个单词,光标停在下一个单词开头;b: 后移一个单词,光标停在上一个单词开头;(: 前移1句。): 后移1句。{: 前移1段。}: 后移1段。fc: 把光标移到同一行的下一个 c 字符处Fc: 把光标移到同一行的上一个 c 字符处tc: 把光标移到同一行的下一个 c 字符前Tc: 把光标移到同一行的上一个 c 字符后;: 配合f & t使用,重复一次,: 配合f & t使用,反向重复一次
上面的操作都可以配合 n 使用,比如在正常模式(下面会讲到)下输入3h, 则光标向左移动 3 个字符。
0: 移动到行首。g0: 移到光标所在屏幕行行首。^: 移动到本行第一个非空白字符。g^: 同^,但是移动到当前屏幕行第一个非空字符处。$: 移动到行尾。g$: 移动光标所在屏幕行行尾。n|: 把光标移到递 n 列上。nG: 到文件第 n 行。:n<cr>: 移动到第 n 行。:$<cr>: 移动到最后一行。H: 把光标移到屏幕最顶端一行。M: 把光标移到屏幕中间一行。L: 把光标移到屏幕最底端一行。gg: 到文件头部。G: 到文件尾部。
2.1 翻屏
ctrl+f: 下翻一屏。ctrl+b: 上翻一屏。ctrl+d: 下翻半屏。ctrl+u: 上翻半屏。ctrl+e: 向下滚动一行。ctrl+y: 向上滚动一行。n%: 到文件n%的位置。zz: 将当前行移动到屏幕中央。zt: 将当前行移动到屏幕顶端。zb: 将当前行移动到屏幕底端。
2.2 标记
使用标记可以快速移动。到达标记后,可以用 Ctrl+o 返回原来的位置。 Ctrl+o 和 Ctrl+i 很像浏览器上的 后退 和 前进 。
m{a-z}: 标记光标所在位置,局部标记,只用于当前文件。m{A-Z}: 标记光标所在位置,全局标记。标记之后,退出Vim, 重新启动,标记仍然有效。{a-z}` : 移动到标记位置。'{a-z}: 移动到标记行的行首。{0-9}` :回到上[2-10]次关闭vim时最后离开的位置。- ``: 移动到上次编辑的位置。’’ 也可以,不过``精确到列,而 ‘’ 精确到行 。如果想跳转到更老的位置,可以按 C-o,跳转到更新的位置用 C-i。
- `” : 移动到上次离开的地方。
- `. : 移动到最后改动的地方。
:marks– 显示所有标记。:delmarks a b– 删除标记 a 和 b。:delmarks a-c– 删除标记 a、b 和 c。:delmarks a c-f– 删除标记 a、c、d、e、f。:delmarks!– 删除当前缓冲区的所有标记。:help mark-motions– 查看更多关于 mark 的知识。
3. 插入文本
3.1 基本插入
i: 在光标前插入;一个小技巧:按 8,再按i,进入插入模式,输入=, 按esc进入命令模式,就会出现 8 个=。 这在插入分割线时非常有用,如30i+<esc>就插入了 36 个+组成的分割线。:r filename: 在当前位置插入另一个文件的内容。:r !date: 在光标处插入当前日期与时间。同理,:r !command可以将其它 shell 命令的输出插入当前文档。
3.2 改写插入
c[n]w: 改写光标后 1(n) 个词。c[n]l: 改写光标后 n 个字母。c[n]h: 改写光标前 n 个字母。[n]cc: 修改当前 [n] 行。[n]s: 以输入的文本替代光标之后 1(n) 个字符,相当于c[n]l。[n]S: 删除指定数目的行,并以所输入文本代替之。
注意,类似 cnw,dnw,ynw 的形式同样可以写为 ncw,ndw,nyw。
4. 剪切复制和寄存器
4.1 剪切和复制、粘贴
[n]x: 剪切光标右边 n 个字符,相当于d[n]l。[n]X: 剪切光标左边 n 个字符,相当于d[n]h。y: 复制在可视模式下选中的文本。yy or Y: 复制整行文本。y[n]w: 复制一 (n) 个词。y[n]l: 复制光标右边 1(n) 个字符。y[n]h: 复制光标左边 1(n) 个字符。y$: 从光标当前位置复制到行尾。y0: 从光标当前位置复制到行首。:m,ny<cr>: 复制 m 行到 n 行的内容。y1G 或 ygg: 复制光标以上的所有行。yG: 复制光标以下的所有行。yaw 和 yas:复制一个词和复制一个句子,即使光标不在词首和句首也没关系。d: 删除(剪切)在可视模式下选中的文本。d$ or D: 删除(剪切)当前位置到行尾的内容。d[n]w: 删除(剪切)1(n)个单词d[n]l: 删除(剪切)光标右边 1(n) 个字符。d[n]h: 删除(剪切)光标左边 1(n) 个字符。d0: 删除(剪切)当前位置到行首的内容[n] dd: 删除(剪切)1(n) 行。:m,nd<cr>: 剪切 m 行到 n 行的内容。d1G 或 dgg: 剪切光标以上的所有行。dG: 剪切光标以下的所有行。daw 和 das:剪切一个词和剪切一个句子,即使光标不在词首和句首也没关系。d/f<cr>:这是一个比较高级的组合命令,它将删除当前位置 到下一个 f 之间的内容。p: 在光标之后粘贴。P: 在光标之前粘贴。
4.2 文本对象
aw:一个词as:一句。ap:一段。ab:一块(包含在圆括号中的)。
y, d, c, v 都可以跟文本对象。
4.3 寄存器
a-z:都可以用作寄存器名。"ayy把当前行的内容放入 a 寄存器。A-Z:用大写字母索引寄存器,可以在寄存器中追加内容。 如"Ayy把当前行的内容追加到 a 寄存器中。:reg: 显示所有寄存器的内容。"":不加寄存器索引时,默认使用的寄存器。"*:当前选择缓冲区,"*yy把当前行的内容放入当前选择缓冲区。"+:系统剪贴板。"+yy把当前行的内容放入系统剪贴板。
5. 查找与替换
5.1 查找
/something: 在后面的文本中查找 something。?something: 在前面的文本中查找 something。/pattern/+number: 将光标停在包含 pattern 的行后面第 number 行上。/pattern/-number: 将光标停在包含 pattern 的行前面第 number 行上。n: 向后查找下一个。N: 向前查找下一个。
可以用 grep 或 vimgrep 查找一个模式都在哪些地方出现过,其中 :grep 是调用外部的 grep 程序,而 :vimgrep 是 vim 自己的查找算法。
用法为: :vim[grep]/pattern/[g] [j] files
g的含义是如果一个模式在一行中多次出现,则这一行也在结果中多次出现。j的含义是 grep 结束后,结果停在第 j 项,默认是停在第一项。
vimgrep 前面可以加数字限定搜索结果的上限,如 :1vim/pattern/ % 只查找那个模式在本文件中的第一个出现。
其实 vimgrep 在读纯文本电子书时特别有用,可以生成导航的目录。
比如电子书中每一节的标题形式为:n. xxxx。你就可以这样::vim/^d{1,}./ % 然后用 :cw 或 :copen 查看结果,可以用 C-w H 把 quickfix 窗口移到左侧,就更像个目录了。
5.2 替换
:s/old/new– 用 new 替换当前行第一个 old。:s/old/new/g– 用 new 替换当前行所有的 old。:n1,n2s/old/new/g– 用 new 替换文件 n1 行到 n2 行所有的 old。:%s/old/new/g– 用 new 替换文件中所有的 old。:%s/^/xxx/g– 在每一行的行首插入 xxx,^表示行首。:%s/$/xxx/g– 在每一行的行尾插入 xxx,$表示行尾。- 所有替换命令末尾加上 c,每个替换都将需要用户确认。 如:
%s/old/new/gc,加上i则忽略大小写(ignore)。
还有一种比替换更灵活的方式,它是匹配到某个模式后执行某种命令,
语法为 :[range]g/pattern/command
例如 : %g/^ xyz/normal dd。
表示对于以一个空格和 xyz 开头的行执行 normal 模式下的 dd 命令。
关于 range 的规定为:
- 如果不指定 range,则表示当前行。
m,n: 从 m 行到 n 行。0: 最开始一行(可能是这样)。$: 最后一行.: 当前行%: 所有行
5.3 正则表达式
高级的查找替换就要用到正则表达式。
\d: 表示十进制数(我猜的)\s: 表示空格\S: 非空字符\a: 英文字母\|: 表示 或\.: 表示.{m,n}: 表示 m 到 n 个字符。这要和\s与\a等连用,如\a\{m,n}表示 m 到 n 个英文字母。{m,}: 表示 m 到无限多个字符。**: 当前目录下的所有子目录。
:help pattern 得到更多帮助。
6. 编辑多个文件
6.1 一次编辑多个文件
我们可以一次打开多个文件,如
1 | vi a.txt b.txt c.txt |
- 使用
:next(:n)编辑下一个文件。 :2n编辑下 2 个文件。- 使用
:previous或:N编辑上一个文件。 - 使用
:wnext,保存当前文件,并编辑下一个文件。 - 使用
:wprevious,保存当前文件,并编辑上一个文件。 - 使用
:args显示文件列表。 :n filenames 或 :args filenames指定新的文件列表。vi -o filenames在水平分割的多个窗口中编辑多个文件。vi -O filenames在垂直分割的多个窗口中编辑多个文件。
6.2 多标签编辑
vim -p files: 打开多个文件,每个文件占用一个标签页。:tabe, tabnew– 如果加文件名,就在新的标签中打开这个文件, 否则打开一个空缓冲区。^w gf– 在新的标签页里打开光标下路径指定的文件。:tabn– 切换到下一个标签。Control + PageDown,也可以。:tabp– 切换到上一个标签。Control + PageUp,也可以。[n] gt– 切换到下一个标签。如果前面加了 n , 就切换到第 n 个标签。第一个标签的序号就是 1。:tab split– 将当前缓冲区的内容在新页签中打开。:tabc[lose]– 关闭当前的标签页。:tabo[nly]– 关闭其它的标签页。:tabs– 列出所有的标签页和它们包含的窗口。:tabm[ove] [N]– 移动标签页,移动到第N个标签页之后。 如 tabm 0 当前标签页,就会变成第一个标签页。
6.3 缓冲区
:buffers 或 :ls 或 :files显示缓冲区列表。ctrl+^:在最近两个缓冲区间切换。:bn– 下一个缓冲区。:bp– 上一个缓冲区。:bl– 最后一个缓冲区。:b[n] 或 :[n]b– 切换到第 n 个缓冲区。:nbw(ipeout)– 彻底删除第 n 个缓冲区。:nbd(elete)– 删除第 n 个缓冲区,并未真正删除,还在 unlisted 列表中。:ba[ll]– 把所有的缓冲区在当前页中打开,每个缓冲区占一个窗口。
7. 分屏编辑
vim -o file1 file2: 水平分割窗口,同时打开 file1 和 file2vim -O file1 file2: 垂直分割窗口,同时打开 file1 和 file2
7.1 水平分割
:split(:sp)– 把当前窗水平分割成两个窗口。(CTRL-W s或CTRL-W CTRL-S) 注意如果在终端下,CTRL-S可能会冻结终端,请按CTRL-Q继续。:split filename– 水平分割窗口,并在新窗口中显示另一个文件。:nsplit(:nsp)– 水平分割出一个 n 行高的窗口。:[N]new– 水平分割出一个N行高的窗口,并编辑一个新文件。 (CTRL-W n或CTRL-W CTRL-N)ctrl+w f–水平分割出一个窗口,并在新窗口打开名称为光标所在词的文件 。C-w C-^– 水平分割一个窗口,打开刚才编辑的文件。
7.2 垂直分割
:vsplit(:vsp)– 把当前窗口分割成水平分布的两个窗口。 (CTRL-W v或CTRL CTRL-V):[N]vne[w]– 垂直分割出一个新窗口。:vertical 水平分割的命令: 相应的垂直分割。
7.3 关闭子窗口
:qall– 关闭所有窗口,退出 vim。:wall– 保存所有修改过的窗口。:only– 只保留当前窗口,关闭其它窗口。(CTRL-W o):close– 关闭当前窗口,CTRL-W c能实现同样的功能。 (象:q :x同样工作 )
7.4 调整窗口大小
ctrl+w +–当前窗口增高一行。也可以用 n 增高 n 行。ctrl+w -–当前窗口减小一行。也可以用 n 减小 n 行。ctrl+w _–当前窗口扩展到尽可能的大。也可以用 n 设定行数。:resize n– 当前窗口 n 行高。ctrl+w =– 所有窗口同样高度。n ctrl+w _– 当前窗口的高度设定为 n 行。ctrl+w <–当前窗口减少一列。也可以用 n 减少 n 列。ctrl+w >–当前窗口增宽一列。也可以用 n 增宽 n 列。ctrl+w |–当前窗口尽可能的宽。也可以用 n 设定列数。
7.5 切换和移动窗口
如果支持鼠标,切换和调整子窗口的大小就简单了。
ctrl+w ctrl+w: 切换到下一个窗口。或者是ctrl+w w。ctrl+w p: 切换到前一个窗口。ctrl+w h(l,j,k):切换到左(右,下,上)的窗口。ctrl+w t(b):切换到最上(下)面的窗口。ctrl+w H(L,K,J): 将当前窗口移动到最左(右、上、下)面。ctrl+w r:旋转窗口的位置。ctrl+w T: 将当前的窗口移动到新的标签页上。
8. 快速编辑
8.1 改变大小写
~: 反转光标所在字符的大小写。- 可视模式下的 U 或 u:把选中的文本变为大写或小写。
gu(U)接范围(如$,或G),可以把从光标当前位置到指定位置之间字母全部 转换成小写或大写。如ggguG,就是把开头到最后一行之间的字母全部变为小 写。再如gu5j,把当前行和下面四行全部变成小写。
8.2 替换(normal模式)
r: 替换光标处的字符,同样支持汉字。R: 进入替换模式,按esc回到正常模式。
8.3 撤消与重做(normal模式)
[n] u: 取消一(n)个改动。:undo 5– 撤销 5 个改变。:undolist– 你的撤销历史。ctrl + r: 重做最后的改动。U: 取消当前行中所有的改动。:earlier 4m– 回到 4 分钟前:later 55s– 前进 55 秒
8.4 宏
.–重复上一个编辑动作qa:开始录制宏 a(键盘操作记录)q:停止录制@a:播放宏 a
9. 编辑特殊文件
9.1 文件加解密
vim -x file: 开始编辑一个加密的文件。:X– 为当前文件设置密码。:set key=– 去除文件的密码。
这里是 滇狐总结的比较高级的 vi 技巧。
9.2 文件的编码
:e ++enc=utf8 filename, 让 vim 用 utf-8 的编码打开这个文件。:w ++enc=gbk,不管当前文件什么编码,把它转存成 gbk 编码。:set fenc 或 :set fileencoding,查看当前文件的编码。- 在 vimrc 中添加
set fileencoding=ucs-bom,utf-8,cp936,vim 会根据要打开的文件选择合适的编码。 注意:编码之间不要留空格。 cp936 对应于 gbk 编码。 ucs-bom 对应于 windows 下的文件格式。
让 vim 正确处理文件格式和文件编码,有赖于 ~/.vimrc的正确配置
9.3 文件格式
大致有三种文件格式:unix, dos, mac. 三种格式的区别主要在于回车键的编码:dos 下是回车加换行,unix 下只有 换行符,mac 下只有回车符。
:e ++ff=dos filename, 让 vim 用 dos 格式打开这个文件。:w ++ff=mac filename, 以 mac 格式存储这个文件。:set ff,显示当前文件的格式。- 在 vimrc 中添加
set fileformats=unix,dos,mac,让 vim 自动识别文件格式。
10. 编程辅助
10.1 一些按键
gd: 跳转到局部变量的定义处;gD: 跳转到全局变量的定义处,从当前文件开头开始搜索;g;: 上一个修改过的地方;g,: 下一个修改过的地方;[[: 跳转到上一个函数块开始,需要有单独一行的 {。]]: 跳转到下一个函数块开始,需要有单独一行的 {。[]: 跳转到上一个函数块结束,需要有单独一行的 }。][: 跳转到下一个函数块结束,需要有单独一行的 }。[{: 跳转到当前块开始处;]}: 跳转到当前块结束处;[/: 跳转到当前注释块开始处;]/: 跳转到当前注释块结束处;%: 不仅能移动到匹配的(),{} 或 []上,而且能在#if,#else, #endif之间跳跃。
下面的括号匹配对编程很实用的。
ci', di', yi':修改、剪切或复制'之间的内容。ca', da', ya':修改、剪切或复制'之间的内容,包含'。ci", di", yi":修改、剪切或复制"之间的内容。ca", da", ya":修改、剪切或复制"之间的内容,包含"。ci(, di(, yi(:修改、剪切或复制()之间的内容。ca(, da(, ya(:修改、剪切或复制()之间的内容,包含()。ci[, di[, yi[:修改、剪切或复制[]之间的内容。ca[, da[, ya[:修改、剪切或复制[]之间的内容,包含[]。ci{, di{, yi{:修改、剪切或复制{}之间的内容。ca{, da{, ya{:修改、剪切或复制{}之间的内容,包含{}。ci<, di<, yi<:修改、剪切或复制<>之间的内容。ca<, da<, ya<:修改、剪切或复制<>之间的内容,包含<>。
10.2 ctags
Ctrl + ] |
找到光标所在位置的标签定义的地方 |
|---|---|
Ctrl + t |
回到跳转之前的标签处 |
Ctrl + o |
退回原来的地方 |
[I |
查找全局标识符. Vim会列出它所找出的匹配行, 不仅在当前文件内查找,还会在所有的包含文件中查找 |
[i |
从当前文件起始位置开始查找第一处包含光标所指关键字的位置 |
]i |
类似上面的 [i,但这里是从光标当前位置开始往下搜索 |
[{ |
转到上一个位于第一列的”{“。(前提是 “{” 和 “}” 都在第一列。) |
]} |
转到下一个位于第一列的”}” |
Ctrl+\+ s |
会出现所有调用、定义该函数的地方,输入索引号,回车即可 |
[ + ctrl + i |
跳转到函数、变量和 #define 用 ctrl+o 返回 |
[ + ctrl + d |
跳转到 #define 处用 ctrl+o 返回 |
ctags -R: 生成 tag 文件,-R表示也为子目录中的文件生成 tags:set tags=path/tags– 告诉 ctags 使用哪个 tag 文件:tag xyz– 跳到 xyz 的定义处,或者将光标放在 xyz 上按C-],返回用C-t:stag xyz– 用分割的窗口显示 xyz 的定义,或者C-w ], 如果用C-w n ],就会打开一个 n 行高的窗口:ptag xyz– 在预览窗口中打开 xyz 的定义,热键是C-w }。:pclose– 关闭预览窗口。热键是C-w z。:pedit abc.h– 在预览窗口中编辑 abc.h:psearch abc– 搜索当前文件和当前文件 include 的文件,显示包含 abc 的行。
有时一个 tag 可能有多个匹配,如函数重载,一个函数名就会有多个匹配。 这种情况会先跳转到第一个匹配处。
:[n]tnext– 下一[n]个匹配。:[n]tprev– 上一[n]个匹配。:tfirst– 第一个匹配:tlast– 最后一个匹配:tselect tagname– 打开选择列表
tab 键补齐
:tag xyz<tab>– 补齐以 xyz 开头的 tag 名,继续按 tab 键,会显示其他的。:tag /xyz<tab>– 会用名字中含有 xyz 的 tag 名补全。
ctags 对 c++ 生成 tags :
1 | ctags -R --c++-kinds=+p --fields=+iaS --extra=+q |
每个参数解释如下:
-R: ctags 循环生成子目录的 tags--c++-kinds=+px: ctags 记录 c++ 文件中的函数声明和各种外部和前向声明--fields=+iaS: ctags 要求描述的信息- 其中
i表示如果有继承,则标识出父类; a表示如果元素是类成员的话,要标明其调用权限(即是 public 还是 private);S表示如果是函数,则标识函数的 signature。
- 其中
--extra=+q: 强制要求 ctags 做如下操作—如果某个语法元素是类的一个成员,ctags 默认会给其记录一行,可以要求 ctags 对同一个语法元斯屹记一行,这样可以保证在 VIM 中多个同名函数可以通过路径不同来区分。
10.3 cscope
查看阅读 c++ 代码
cscope 缺省只解析 C 文件 (.c 和 .h)、lex 文件( .l )和 yacc 文件( .y ),虽然它也可以支持 C++ 以及 Java,但它在扫描目录时会跳过 C++ 及 Java 后缀的文件。如果希望 cscope 解析 C++ 或 Java 文件,需要把这些文件的名字和路径保存在一个名为 cscope.files 的文件。当 cscope 发现在当前目录中存在 cscope.files 时,就会为 cscope.files 中列出的所有文件生成索引数据库。
下面的命令会查找当前目录及子目录中所有后缀名为 ".h", ".c", "cc" 和 ".cpp" 的文件,并把查找结果重定向到文件 cscope.files 中。然后 cscope 根据 cscope.files 中的所有文件,生成符号索引文件。最后一条命令使用 ctags 命令,生成一个 tags 文件,在 vim 中执行 ":help tags" 命令查询它的用法。它可以和 cscope 一起使用。
1 | find . -name "*.h" -o -name "*.c" -o -name "*.cc" -o "*.cpp" > cscope.files |
cscope -Rbq: 生成 cscope.out 文件:cs add /path/to/cscope.out /your/work/dir:cs find c func– 查找 func 在哪些地方被调用- s: 查找 C 语言符号,即查找函数名、宏、枚举值等出现的地方
- g: 查找函数、宏、枚举等定义的位置,类似 ctags 所提供的功能
- d: 查找本函数调用的函数
- c: 查找调用本函数的函数
- t: 查找指定的字符串
- e: 查找 egrep 模式,相当于 egrep 功能,但查找速度快多了
- f: 查找并打开文件,类似 vim 的 find 功能
- i: 查找包含本文件的文件
:cw– 打开 quickfix 窗口查看结果
10.4 gtags
Gtags 综合了 ctags 和 cscope 的功能。 使用 Gtags 之前,你需要安装 GNU Gtags。 然后在工程目录运行 gtags 。
:Gtags funcname定位到 funcname 的定义处。:Gtags -r funcname查询 funcname被引用的地方。:Gtags -s symbol定位 symbol 出现的地方。:Gtags -g stringGoto string 出现的地方。:Gtags -gi string忽略大小写。:Gtags -f filename显示 filename 中的函数列表。 你可以用:Gtags -f %显示当前文件。:Gtags -P pattern显示路径中包含特定模式的文件。 如:Gtags -P .h$显示所有头文件,:Gtags -P /vm/显示 vm 目录下的文件。
10.5 编译
vim 提供了 :make 来编译程序,默认调用的是 make, 如果你当前目录下有 makefile,简单地 :make 即可。
如果你没有 make 程序,你可以通过配置 makeprg 选项来更改 make 调用的程序。 如果你只有一个 abc.java 文件,你可以这样设置:
1 | set makeprg=javac\ abc.java |
然后 :make 即可。如果程序有错,可以通过 quickfix 窗口查看错误。 不过如果要正确定位错误,需要设置好errorformat,让 vim 识别错误信息。 如:
1 | :setl efm=%A%f:%l:\ %m,%-Z%p^,%-C%.%# |
%f 表示文件名,%l 表示行号, %m 表示错误信息,其它的还不能理解。 请参考 :help errorformat。
10.6 快速修改窗口
其实是 quickfix 插件提供的功能, 对编译调试程序非常有用
:copen– 打开快速修改窗口。:cclose– 关闭快速修改窗口。
快速修改窗口在 make 程序时非常有用,当 make 之后:
:cl– 在快速修改窗口中列出错误。:cn– 定位到下一个错误。:cp– 定位到上一个错误。:cr– 定位到第一个错误。
10.7 自动补全
C-x C-s– 拼写建议。C-x C-v– 补全 vim 选项和命令。C-x C-l– 整行补全。C-x C-f– 自动补全文件路径。弹出菜单后,按C-f循环选择,当然也可以按C-n 和 C-p。C-x C-p 和C-x C-n– 用文档中出现过的单词补全当前的词。 直接按C-p 和 C-n也可以。C-x C-o– 编程时可以补全关键字和函数名啊。C-x C-i– 根据头文件内关键字补全。C-x C-d– 补全宏定义。C-x C-n– 按缓冲区中出现过的关键字补全。 直接按C-n 或 C-p即可。
当弹出补全菜单后:
C-p向前切换成员;C-n向后切换成员;C-e退出下拉菜单,并退回到原来录入的文字;C-y退出下拉菜单,并接受当前选项。
10.8 多行缩进缩出
- 正常模式下,按两下
>;光标所在行会缩进。 - 如果先按了 n,再按两下
>;,光标以下的 n 行会缩进。 - 对应的,按两下
<;,光标所在行会缩出。 - 如果在编辑代码文件,可以用
=进行调整。 - 在可视模式下,选择要调整的代码块,按
=,代码会按书写规则缩排好。 - 或者
n =,调整 n 行代码的缩排。
10.9 折叠
zf– 创建折叠的命令,可以在一个可视区域上使用该命令;zd– 删除当前行的折叠;zD– 删除当前行的折叠;zfap– 折叠光标所在的段;zo– 打开折叠的文本;zc– 收起折叠;za– 打开/关闭当前折叠;zr– 打开嵌套的折行;zm– 收起嵌套的折行;zR (zO)– 打开所有折行;zM (zC)– 收起所有折行;zj– 跳到下一个折叠处;zk– 跳到上一个折叠处;zi -- enable/disable fold;
10.10 zshrc配置脚本
1 | vi ~/.zshrc |
11. 其它
11.1 工作目录
:pwd显示vim的工作目录。:cd path改变 vim 的工作目录。:set autochdir可以让 vim 根据编辑的文件自动切换工作目录。
11.2 一些快捷键(收集中)
K: 打开光标所在词的 manpage。*: 向下搜索光标所在词。g*: 同上,但部分符合即可。\#: 向上搜索光标所在词。g#: 同上,但部分符合即可。g C-g: 统计全文或统计部分的字数。
11.3 在线帮助
:h(elp) 或 F1打开总的帮助。:help user-manual打开用户手册。- 命令帮助的格式为
:第一行指明怎么使用那个命令; 然后是缩进的一段解释这个命令的作用,然后是进一步的信息。 :helptags somepath为 somepath 中的文档生成索引。:helpgrep可以搜索整个帮助文档,匹配的列表显示在 quickfix 窗口中。Ctrl+]跳转到 tag 主题,Ctrl+t跳回。:ver显示版本信息。
高亮所有搜索模式匹配
shift + *向后搜索光标所在位置的单词shift + #向前搜索光标所在位置的单词n 和 N 可以继续向后或者向前搜索匹配的字符串
:set hlsearch高亮所有匹配的字符串:nohlsearch临时关闭:set nohlsearch彻底关闭,只有重新:set hlsearch才可以高亮搜索vim 高亮显示光标所在的单词,在单词的地方输入
gd
语法高亮
syntax on
syntax off
vim自动补全
ctrl + n或者ctrl + p
复制 vim 文件中所有内容
gg回到文件首shift + v进入 VISUAL LINE 模式shift + g全选所有内容ctrl + insert复制所选的内容
12 ctags 安装
12.1 安装 universal-ctags
universal-ctags 是一个现代化的ctag实现,本文只介绍使用Vim的安装方法
1 | brew install --HEAD universal-ctags/universal-ctags/universal-ctags |
universal-ctags 是什么?A maintained ctags implementation, https://ctags.io, 一个负责的 ctags 实现,在github上开源并且持续更新和维护。
1 | sudo apt install autoconf |
把 ctags 可执行文件更新到系统 PATH 上?No, 我选择创建链接的方式:
1 | 如果你装了 emacs-snapshot,那么现在的 ctags 命令实际上链接到了 /usr/bin/ctags-snapshot,要先删除链接文件: |
其他系统请参考项目主页:ctags
每次生成ctags文件都要手动run一次命令,这一点也不Vim,当然也有解决方法。
12.2 安装vim-gutentags
vim-gutentags 是一个用于自动生成 tag 文件的插件。使用 vim-plug 安装
1 | Plug 'ludovicchabant/vim-gutentags' |
12.3 配置
如果只是介绍安装方法,那就必要写这篇文章了,安装完成之后还是要针对前端开发的特点手动调教一下。首先我们在任何目录打开文件,都会在目录下生成 ctags 文件,这样的话对项目代码有入侵性,并不推荐,建议把 tag 文件写在特定的目录里。可以做如下设置:
1 | let g:gutentags_cache_dir = '~/.cachetags' |
这样生成的 tags 文件会统一放在 ~/.cachetags 目录下。另外默认生成的文件名叫 tags,也可以根据个从喜好修改:
1 | let g:gutentags_ctags_tagfile = '.tags' |
这样生成的文件是隐藏文件。另外一个很纠结的问题是有些文件我们并不想让他们生成 tags 文件,比如 node_modules 下文件,还有 .git 目录下的文件。这里有个取巧的方法是根据《Vim配置使用FZF》中的方法,把 ctags 获取文件列表的命令改成 ripgrep 的搜索,这样就可以自动忽略 .gitignore 下的文件。如下:
1 | let g:gutentags_file_list_command = 'rg --files' |
另外有的文件我们也不想让其生成 ctags 文件,比如 *.md、*.svg 文件,可以通过 universal-ctags 的全局配置来配置,这里要注意的是 universal-ctags 默认的全局配置文件已经不是 ~/.ctags 和 ./.ctags,而是在 ~/.ctags.d/*.ctags 和 ./.ctags.d/*.ctags。比如我的全局配置文件放在~/.ctags.d/ignore.ctags。简要配置如下 :
1 | --exclude=node_modules |
12.4 结合FZF
在文章《Vim配置使用FZF》中的介绍,FZF 是支持 ctags 的,所以可以做个快捷键配置,如下:
1 | map <leader>t :Tags<CR> |
这样就可以方便的使用 ctrl-] 和 ctrl-o 来进行 tag 跳转了。